Download the new coversheets and Title Block by clicking here, then follow the steps below to import them into your system.
- After you have downloaded the templates open up Mozaik and go to the multi-print area of the program
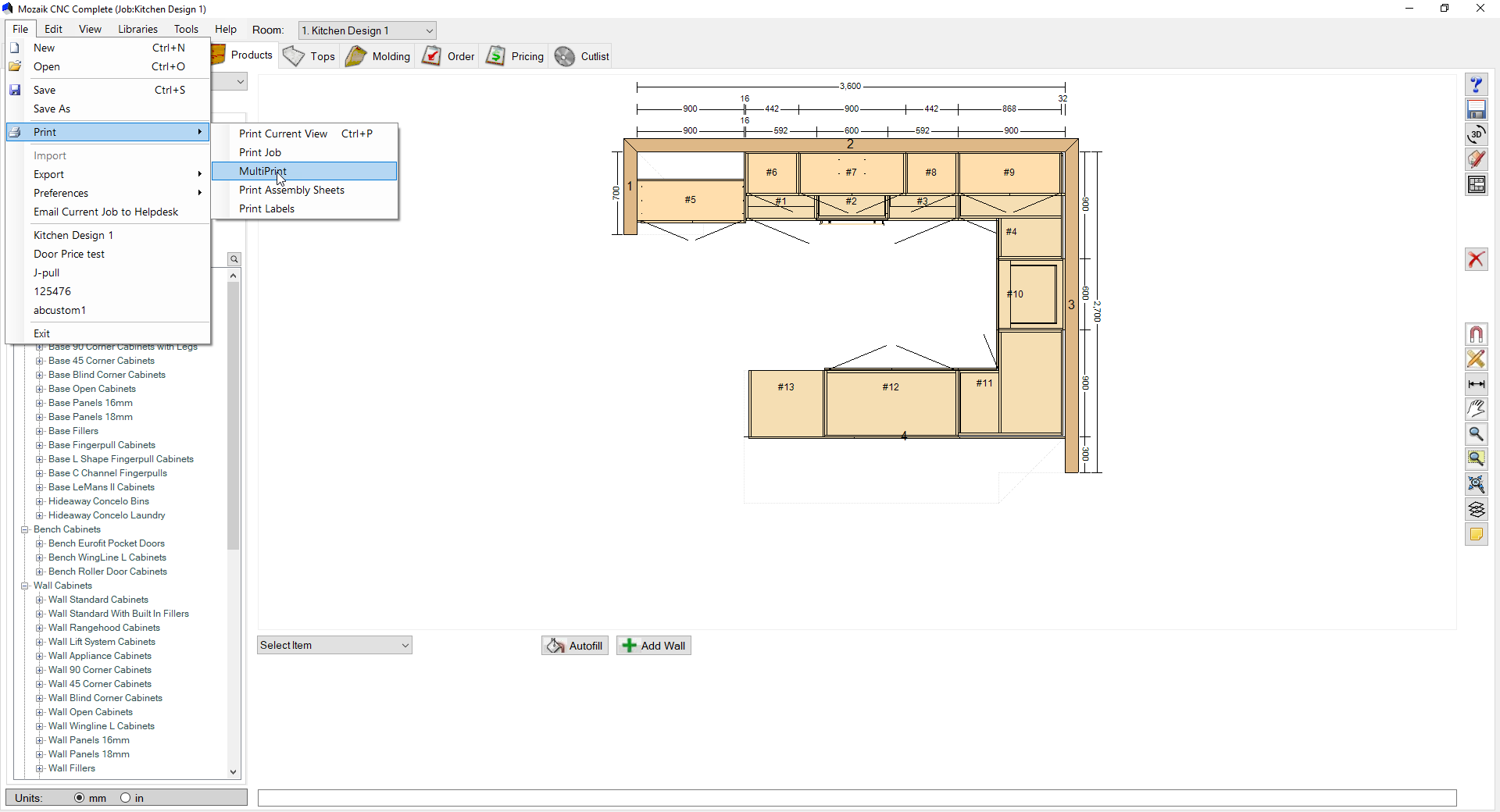
- Once in the Multi-print area, we will import the new Title Blocks first. Click on the "Page Setup" tab on the right; this will open up the page setting box; beside the Title Block click on the three lines this will open the Title Block Manager, from here you want to click on the "Import" Tab this will open your file explorer, navigate to the downloads area where you have download the folder from above and click on the "A3 or A$ Horizontal Standard.mzktb file depending if you use A4 or A3.
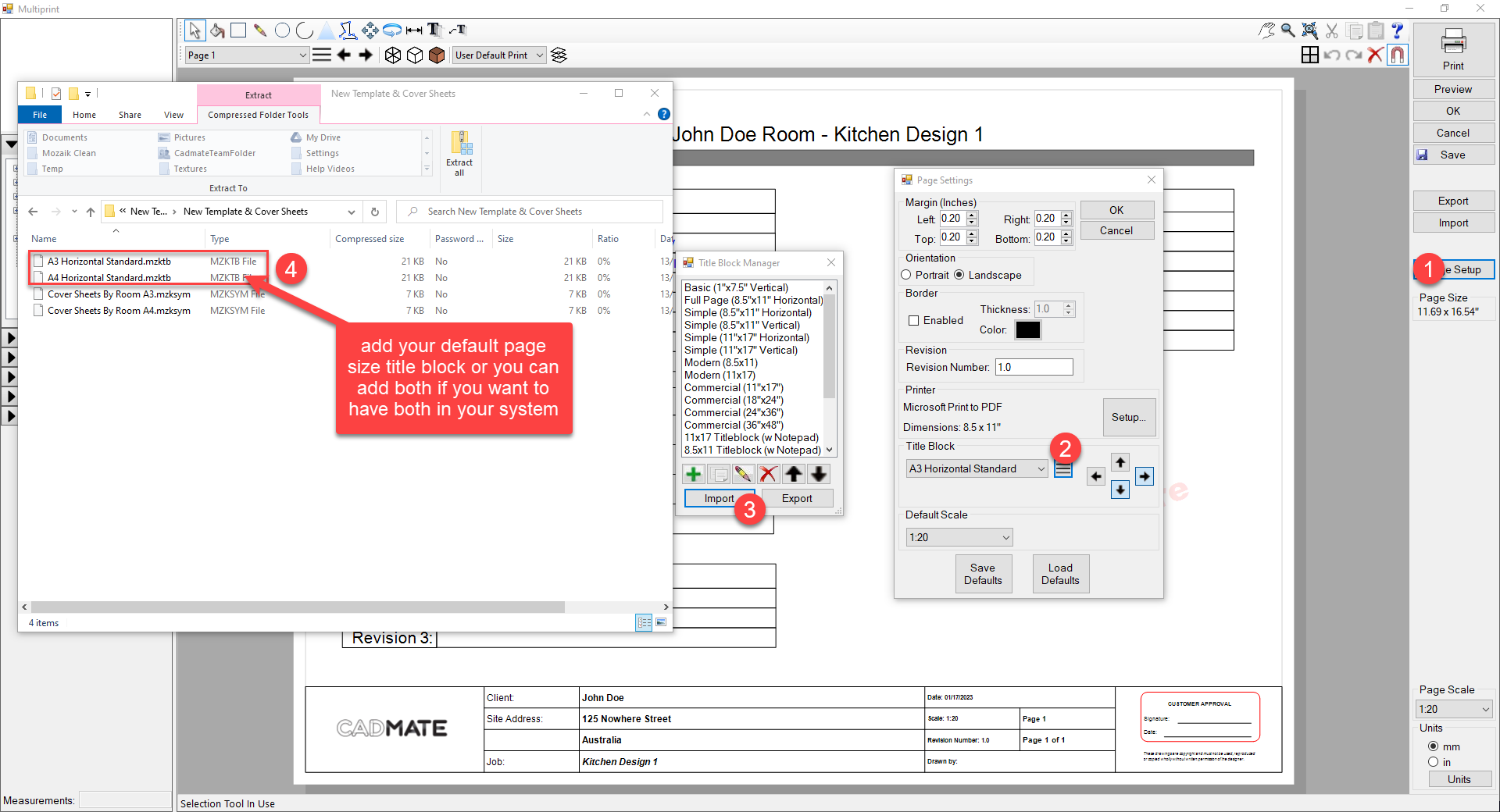
- Once this is added make sure you select it as your title block and save as default before you close out of the page settings
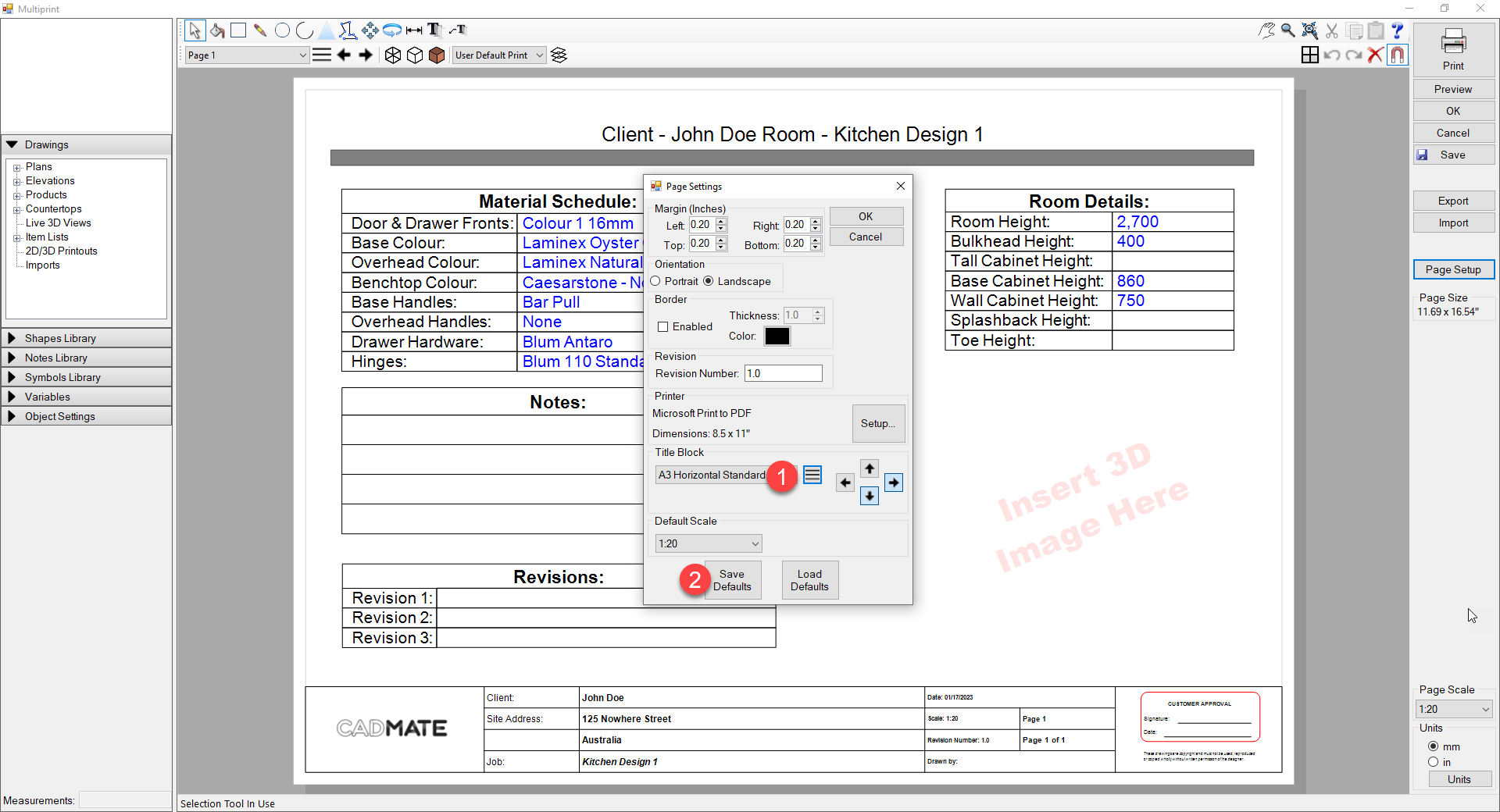
- Next, we will add the cover sheets, and open up the "Symbols Library". Select the three lines, and this will open the "Symbols Categories" like before click on the "Import" Tab this will open your file explorer; navigate to the downloads area where you have downloaded the folder from above and click on the Cover Sheets By Room A3 or A4.mzksym files to add them in
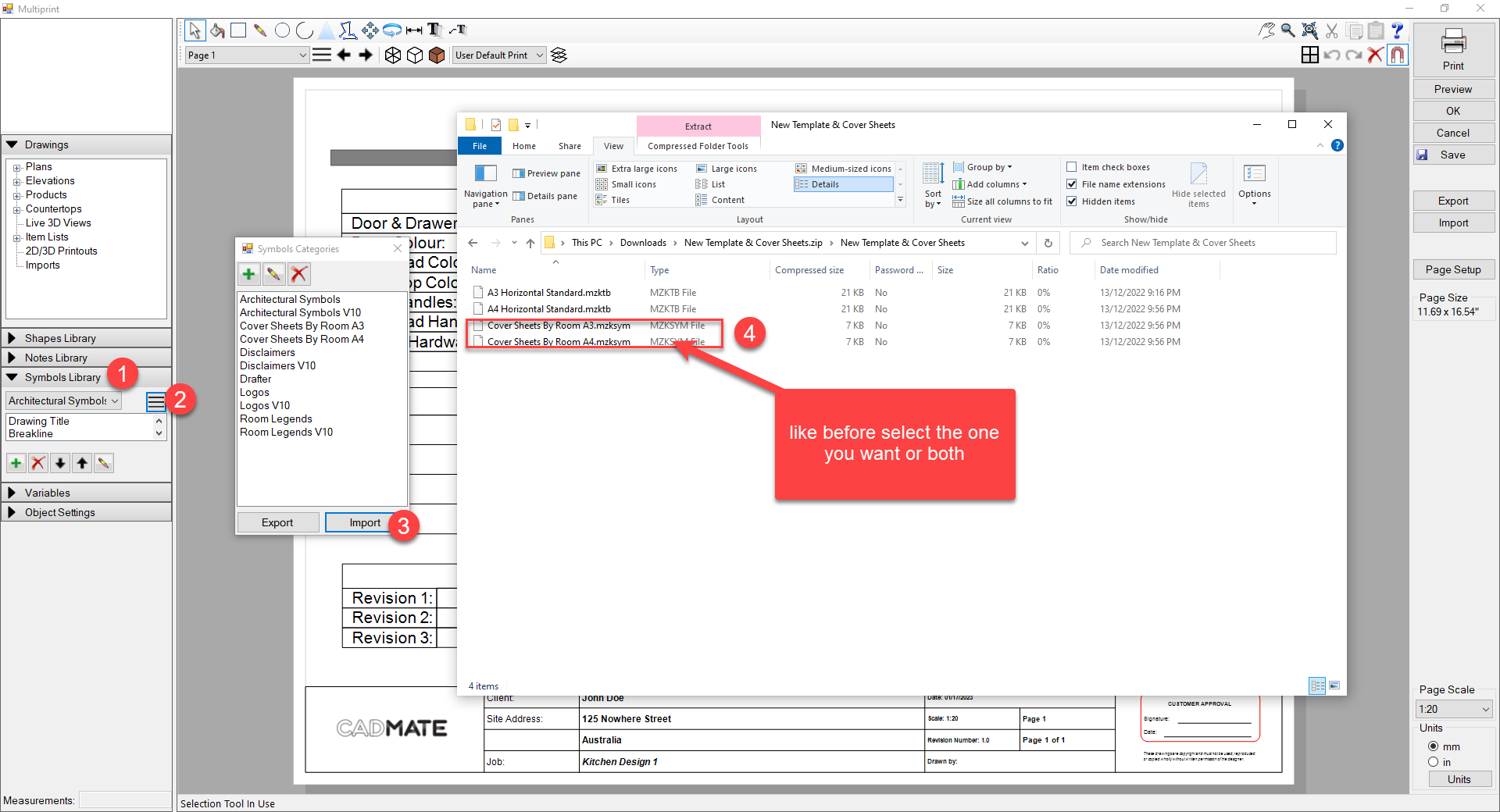
- The below video will show you how the cover sheets by room work